

To demonstrate how to work with files on local Git repositories, we are going to create a demo folder and file to work with.ġ. Then, add your email: git config -global user.email " " Track and Commit Changes Open the terminal and configure your GitHub username: git config -global user.name "your_github_username" This is important as it helps keep track of which user is committing changes to a project. The next step is to configure Git by adding your credentials to the system.
#Macbook command prompt new user install
Add the bash-completion, svn, and the docs to the command for installing: sudo port install git +svn +doc +bash_completion +gitweb Get Started with Git on Mac Configure Git Note: When setting up Git with MacPorts, you can install additional tools you may find useful in the future. Then, install Git with: sudo port install git Search for and install the newest Git ports and variants by running the following two commands: port search git port variants git Start by updating MacPorts with the command: sudo port selfupdate If you are using MacPorts to manage your packages on the system, you can use the port command to set up Git. Then, check the Git version to verify the installation: git -version Install Git Using MacPorts Run the following brew command in the terminal: brew install git Install Git Using HomebrewĪnother way to install Git is with Homebrew, the package management system for Mac. Confirm the installation, and Xcode sets up Git. If you do not have Git, it automatically asks you whether you want to install it. The output should display the latest Git release, as in the example below. With Xcode running on your Mac, you can check whether Git is also available by prompting for the Git version: git -version Users who don’t have Xcode can install it with a single command: xcode-select -install Its command-line tools include Git in the package. If you prefer the terminal, using Xcode is the fastest and easiest way to start working with Git.

This guide includes three different options. There are multiple ways to install Git on Mac via terminal, depending on the development environment or package manager you have on your system.
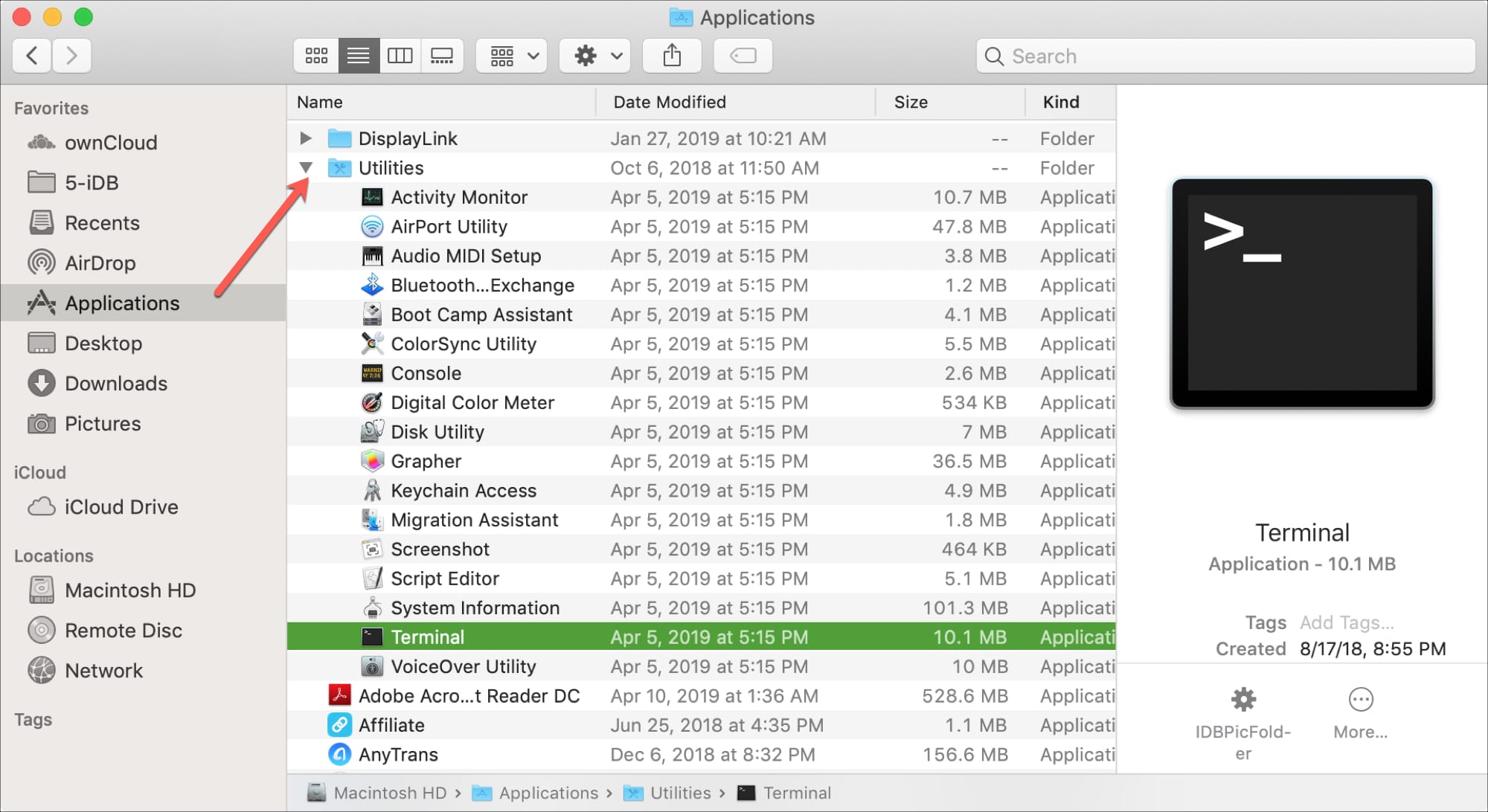
Option 2: Install Git on Mac using the Terminal Move on to the next step of configuring Git. With this, you have finished setting up Git on your Mac. Confirm once again by clicking Install Software. Click Install and type in your password if necessary.ħ. If you are new to version control systems, the best option would be to leave the default settings.Ħ. Follow the installation wizard and configure Git to suit your development needs. Find the package and double-click to open the Git installer.ĥ. Click Download, and it automatically downloads the software package on your system.Ĥ.


 0 kommentar(er)
0 kommentar(er)
